論文格式必殺技第二招:Office Word 2010/2013調整好大綱階層
目的:會自動產生各章階層,而且編號會自動產生。再也不用手動調整到發火囉
 範例練習,按此下載
範例練習,按此下載
調整完整篇論文的字型後,再來調整各章呈現的章節格式。(ps.花花夫人為了調各章階層,手動調到變成了花謝夫人-冏")
論文的要求格式大同小異,分別是[第一章]到[第七章],[章]下面有[小節],[小節]下有[要點]。
步驟一:
範例:中文字型為細明體,英文為Times New Roman,單行行距
「章」(例如:第一章):16pt粗體,置中
「節」(例如:1-1):14pt粗體,靠左對齊
「要點」(例如:1-1.1):14pt標準,靠左對齊
如圖一所示。
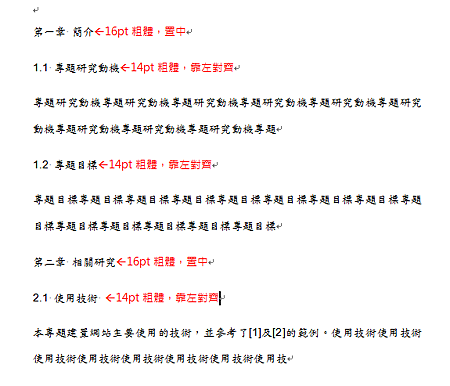
圖一 無樣式的格式
步驟二:Word 2010/2013[常用]頁籤à段落/多層次選單。會出現多層次選單的視窗
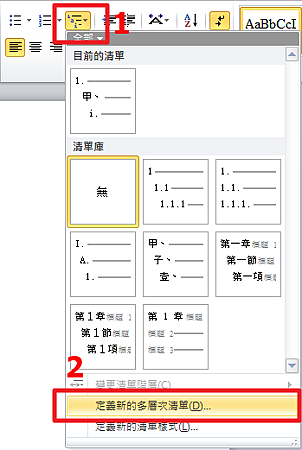
圖三 [常用]頁籤à段落/多層次選單à定義新的多層次清單
如果出現的視窗,功能較少,按圖四中的編號1[更多],會出現選項較多的視窗(如圖五)。
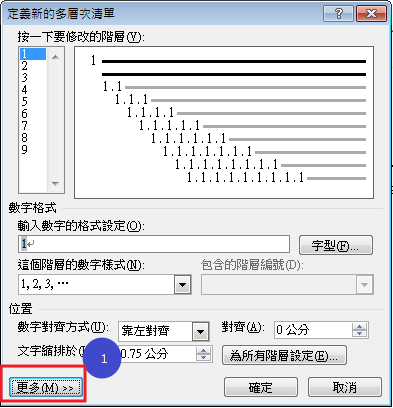
圖四 定義新的多層次清單-較少選項
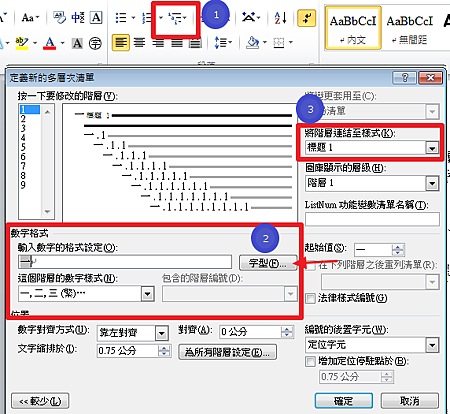
圖五 定義新的多層次清單-較多選項
點入[字型],設定中英文字型與大小,如圖六
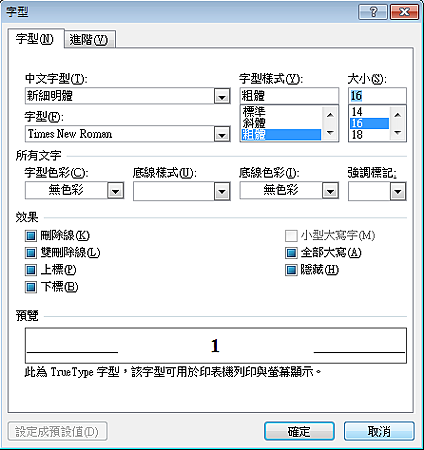
圖六 定義新的多層次清單/數字格式/字型
步驟三:
剛才定義完了第一層的樣式,第二層樣式再同樣操作一次。第二層就選擇階層2,將[階層套用至樣式]也要一起選擇哦。
再改字型,如圖七。
注意有一個小地方要打勾,就是法律樣式編號。
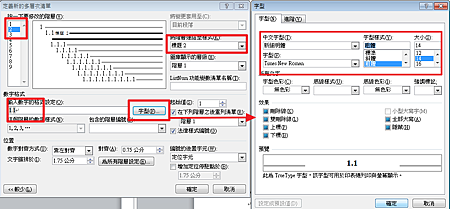
圖七 修改第二層樣式
步驟四:
第三層您會修改了嗎?就重覆一次以上的步驟。設定完多層次清單後,我們接著去設定快速樣式。就是[常用頁籤/樣式]快速列,如圖八。
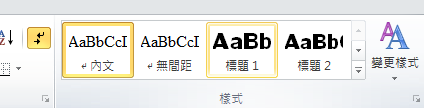
圖八 快速樣式
因為剛才我們有設定樣式要長怎樣,現在為了方便套用,所以我們修改快速列上的[標題1]的格式,在[標題1]上按滑鼠右鍵,出現圖九。
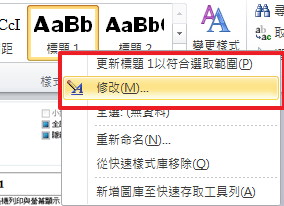
圖九 修改標題1的快速列
我們把標題1的名稱改了,改成了[論文標題1],再檢查一下[格式設定]中的內容是不是論文格式需要的。
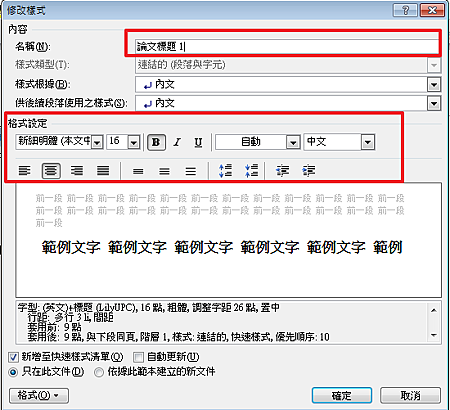
圖十 修改樣式-標題1
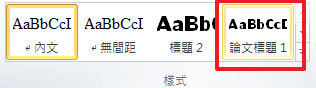
圖十一 已修改完快速樣式的按鈕,呈現在快速列上,代表設定成功
步驟五:
我們還要設定第二層及第三層的快速列,您會操作了嗎?
提示:在快速列上,點[標題2] ,進入[標題2]中修改樣式,如圖十二。但是標題2的段落需要設定。所以再點入[格式],如圖十三。
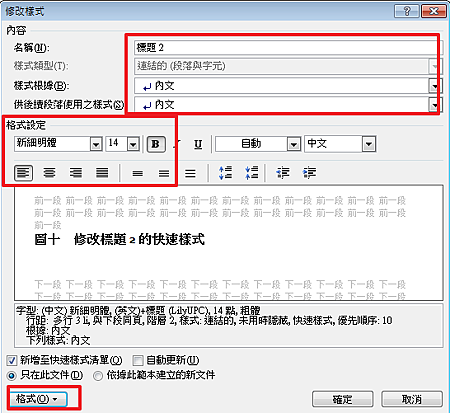
圖十二修改標題2的快速樣式
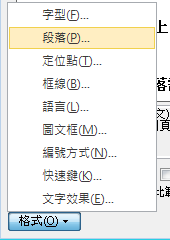
圖十三 進入標題2的段落設定
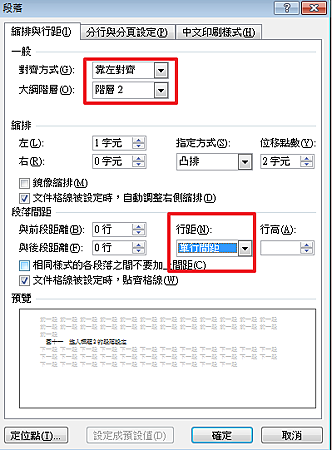
圖十四 標題2 段落修改。
到這裡,算是設定完了,我們就要實際操作,請下載範例檔案,實際調整一次論文格式。
先調整[第一章 簡介],使用滑鼠反藍後,點選[快速樣式]列。可以快速套用哦。
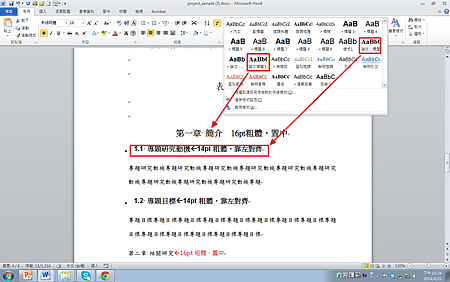
圖十五 快速套用
設定完後,自動產生目錄只要2秒鐘。**^^**end
上一篇 下一篇-論文格式必殺技第三招:Office Word 2010/2013插入目錄
目的:會自動產生各章階層,而且編號會自動產生。再也不用手動調整到發火囉
 範例練習,按此下載
範例練習,按此下載調整完整篇論文的字型後,再來調整各章呈現的章節格式。(ps.花花夫人為了調各章階層,手動調到變成了花謝夫人-冏")
論文的要求格式大同小異,分別是[第一章]到[第七章],[章]下面有[小節],[小節]下有[要點]。
步驟一:
範例:中文字型為細明體,英文為Times New Roman,單行行距
「章」(例如:第一章):16pt粗體,置中
「節」(例如:1-1):14pt粗體,靠左對齊
「要點」(例如:1-1.1):14pt標準,靠左對齊
如圖一所示。
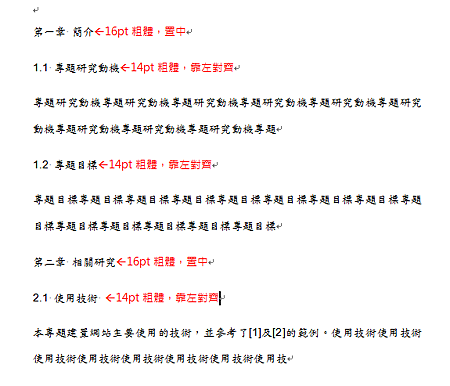
圖一 無樣式的格式
步驟二:Word 2010/2013[常用]頁籤à段落/多層次選單。會出現多層次選單的視窗
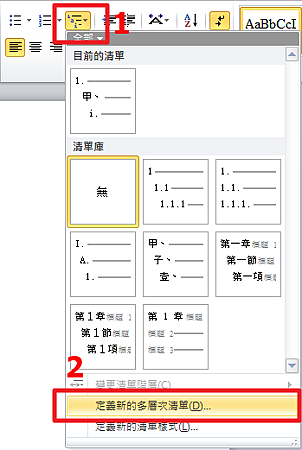
圖三 [常用]頁籤à段落/多層次選單à定義新的多層次清單
如果出現的視窗,功能較少,按圖四中的編號1[更多],會出現選項較多的視窗(如圖五)。
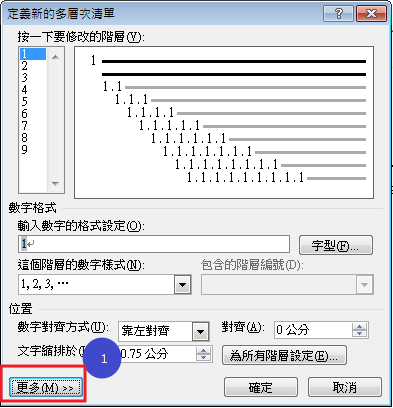
圖四 定義新的多層次清單-較少選項
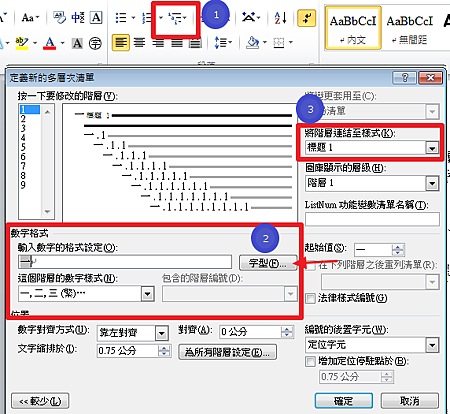
圖五 定義新的多層次清單-較多選項
點入[字型],設定中英文字型與大小,如圖六
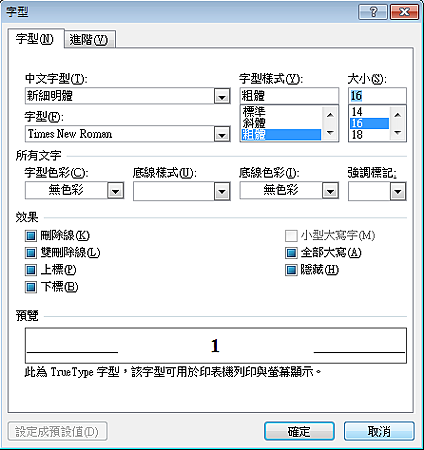
圖六 定義新的多層次清單/數字格式/字型
步驟三:
剛才定義完了第一層的樣式,第二層樣式再同樣操作一次。第二層就選擇階層2,將[階層套用至樣式]也要一起選擇哦。
再改字型,如圖七。
注意有一個小地方要打勾,就是法律樣式編號。
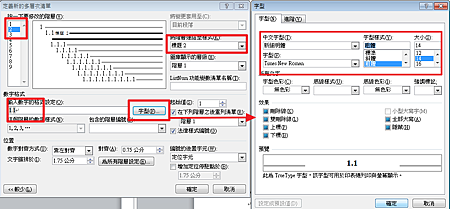
圖七 修改第二層樣式
步驟四:
第三層您會修改了嗎?就重覆一次以上的步驟。設定完多層次清單後,我們接著去設定快速樣式。就是[常用頁籤/樣式]快速列,如圖八。
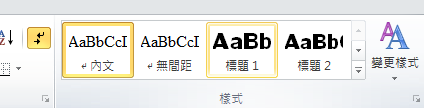
圖八 快速樣式
因為剛才我們有設定樣式要長怎樣,現在為了方便套用,所以我們修改快速列上的[標題1]的格式,在[標題1]上按滑鼠右鍵,出現圖九。
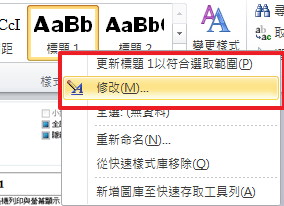
圖九 修改標題1的快速列
我們把標題1的名稱改了,改成了[論文標題1],再檢查一下[格式設定]中的內容是不是論文格式需要的。
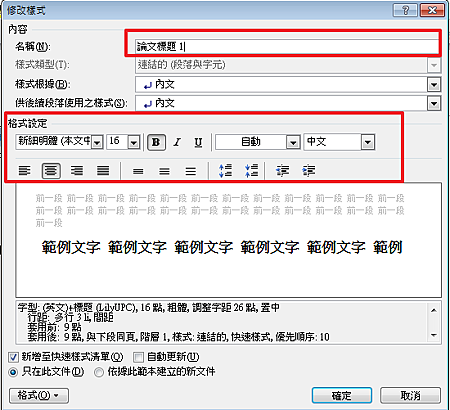
圖十 修改樣式-標題1
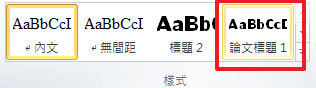
圖十一 已修改完快速樣式的按鈕,呈現在快速列上,代表設定成功
步驟五:
我們還要設定第二層及第三層的快速列,您會操作了嗎?
提示:在快速列上,點[標題2] ,進入[標題2]中修改樣式,如圖十二。但是標題2的段落需要設定。所以再點入[格式],如圖十三。
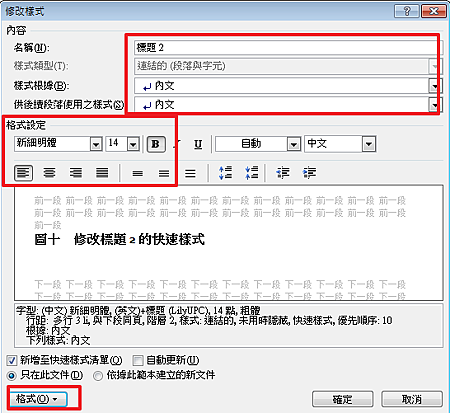
圖十二修改標題2的快速樣式
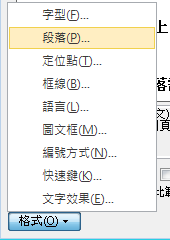
圖十三 進入標題2的段落設定
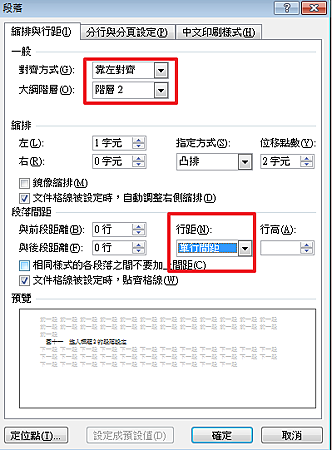
圖十四 標題2 段落修改。
到這裡,算是設定完了,我們就要實際操作,請下載範例檔案,實際調整一次論文格式。
先調整[第一章 簡介],使用滑鼠反藍後,點選[快速樣式]列。可以快速套用哦。
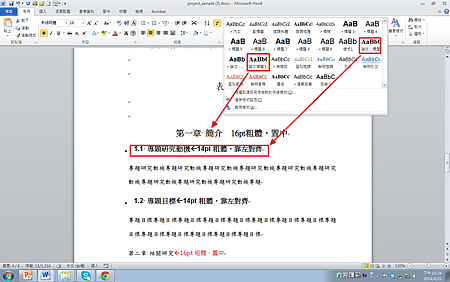
圖十五 快速套用
設定完後,自動產生目錄只要2秒鐘。**^^**end
上一篇 下一篇-論文格式必殺技第三招:Office Word 2010/2013插入目錄
沒有留言:
張貼留言